How To Fix Error Codes For Mac
Restart your Mac, then when before it boots, hold down Command + Option + P + R. Keep holding them down, and you’ll hear the Mac boot sound three times. Once you’ve heard this, release the keys. Check for Issues in Disk Utility. If resetting the PRAM and NVRAM didn’t fix your issue, it may be an issue with your hard drive or SSD. Method 1: Reset PRAM or NVRAM. PRAM or NVRAM stands for Parameter Random Access Memory or Non-volatile Random Access Memory, respectively.And resetting them can fix a number of issues for macOS. Here are the steps to do it: Step 1: Turn off your Mac first. After you’ve used all the troubleshooting methods, a professional Mac Recovery Software such as “Stellar Mac Data Recovery Software” is worthy of consideration, which could help you out of the dilemma, or with routine maintenance. Some users who’ve experienced mac error code 36 report that updating their Mac machine to the latest available version helped fix the issue. To update your Mac: At the bottom of the screen, use the action bar to click on the System Preferences icon. In the system preferences, locate and click Software Update.
Copying files or folders from your Mac to another location, whether it’s an external drive or a USB drive, should be as easy as dragging the items to its destination. The process can take a few seconds to a couple of hours, depending on the amount of data you are trying to copy.
But copying files is not always a smooth process, particularly if you are copying several GBs of data or an entire drive. One of the Mac errors you might come across is the error code -8084, The operation can’t be completed because an unexpected error occurred. When this error pops up, the entire copying process leads to failure.
This problem has plagued a lot of users, both using newer and older versions of macOS. The error has been around for a long time that you’ll find several threads about it in discussion forums.
What Is Error Code -8084 on Mac?
The Mac error code -8084, The operation can’t be completed because an unexpected error occurred is a copy file error that usually appears whenever you try to copy a large volume of files from one drive to another.
The error message usually reads like this:
The operation can’t be completed because an unexpected error occurred (error code -8084).
The error message pops up at random, sometimes in the beginning of the copying process, in the middle, or near the end. There is no symptom to this error, so users won’t even see it coming. It just appears on the screen all of a sudden, preventing the progress of the copying process.
This error appears not only when you try to copy large amounts of file but with smaller volumes as well, indicating that the problem is not related to the amount of data being copied. This error has caused various amounts of frustrations among the affected users, especially those who are copying files for backup purposes.
Causes of Error Code -8084 on Mac
The number one reason why this error appears is because of file corruption. If one of the files you are trying to copy is corrupted, you won’t be able to copy that file to another location and the entire progress will be halted. The moment the corrupted file is encountered, the error message will automatically pop up and prevent your Mac from copying that specific file. And all the uncopied files will no longer be processed.
If you’re copying several hundreds of files all at once, finding the corrupt file is close to impossible, so it is recommended to copy by batch instead.The best way to get rid of corrupted files is by using a Mac cleaner, such as Outbyte MacRepair.
You should also check if the folder or files you are copying are locked. If they are, then you won’t be able to make any changes to the locked files unless they are unlocked. It is also possible that the error was caused by disk issues.
Whatever is causing the error code -8084 on Mac, it is fortunate that there are several ways to resolve this problem. Just work your way down our solutions below until you find the method that works for you.
What To Do When You Get the Error Code -8084 on Mac
When you get this error when you’re copying files to another folder or drive, you can try some of the fixes outlined in this guide:
Method 1: Copy Files by Batch.
Don’t copy everything at once. This will make it hard for you to figure out the problematic file if a problem occurred. Try to copy 10 to 20 files at once, instead of copying the entire folder. If you encounter the error when copying a specific batch, you can easily copy the files within that batch one by one until you find the culprit. Once you find the file that is causing the error, check if the file name has a special character or extra space that might be causing the problem.
Method 2: Erase Free Space.
Your Mac’s Disk Utility comes with a feature that lets you securely wipe the remaining free space on your drive by entering a command line.
To erase free space on your Mac, do the following:
- Launch the Terminal app by going to the Applications > Utilities folder.
- Double-click on the Terminal icon to open it.
- Type in the following command at the console, then press Enter:
diskutil secureErase freespace 4 /Volumes/Macintosh HD
The “freespace” in the command indicates that you are only deleting the free space on the drive, and not the whole drive itself.
The number “4” in the command line indicates the wipe level to be performed on the drive’s free space. There are different wipe levels you can choose from, depending on what you need the free space for:
- 0 – Single-pass zero-fill erase
- 1 – Single-pass random-fill erase
- 2 – US DoD 7-pass secure erase
- 3 – Gutmann algorithm 35-pass secure erase
- 4 – US DoE algorithm 3-pass secure erase
The more passes involved when wiping the free space, the longer the deletion takes.
Replace “Macintosh HD” with the drive you want to wipe the free space on. If the name of the volume has a space, insert a backslash in front of the space. Don’t forget to include “/Volumes/” in front of the name of the volume.
Method 3: Use the Terminal to Copy Files.
If you’re having trouble copying files manually, then you can try copying files using Terminal commands:
- Go to Applications > Utilities, then double-click to run the Terminal.
- Navigate to the source folder by using the cd command followed by the address to the destination drive/folder.
- Once you have opened the source folder in the Terminal, type in the following command:
cp -r file_name.jpg /home/usr/your_username_here/
This should copy the files from the source folder to the destination folder.
Method 4: Edit Server Address to Cifs.
If you’re using remote servers, try this method instead:
- Launch Finder, then select Go > Connect to server.
- Edit your server address by changing it from smb to cifs.
For example:
smb://windowsreport/AccountName$ to cifs://windowsreport/AccountName$
Try copying again to see if it works.
Summary
Copying files on your Mac should be an easy task, but errors like the error code -8084 make things a little more complicated. If you’re having any problem copying files on your Mac, you can try any of the above steps to fix the problem.
See more information about Outbyte and uninstall instructions. Please review EULA and Privacy Policy.
As we know, macOS has a legitimate reputation worldwide. It is a wonderful platform with a range of possibilities. Mac users enjoy virtually flawless data management, and they have the privilege to read and write to various formatted volumes.
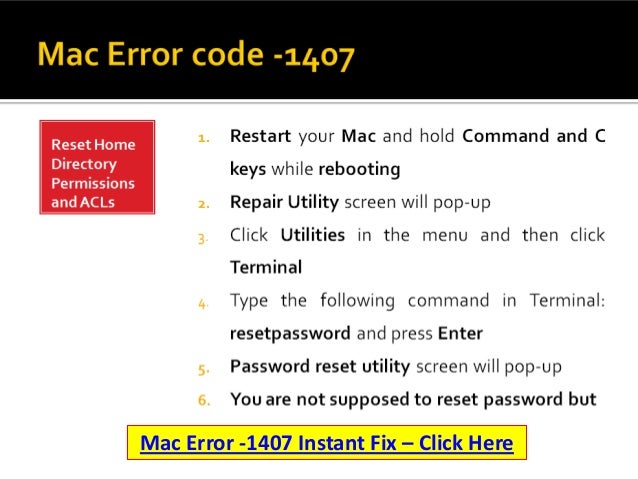
However, like any other tech product, macOS may display different mac error messages while processing tasks. On rare occasions, the OS may throw up the error code -36 when copying files on a Mac.
You can imagine how frustrating it is to have to leave all your work aside to troubleshoot the issue. But don’t worry because there is always a solution to it.
If your Mac gives the error code -36 when copying files, and you do not have a clue on how to fix it, then this post is meant for you. We will talk about the error code -36 in detail, including what it is, causes and several approaches to resolve it.
What Is Mac Error Code 36?
As we have mentioned before, the error code -36 is a rare species of error. Typically, the Mac error code 36 might occur when you are moving large files around, for instance, transferring files from a Mac to another device or from one external HD to another external HD via a Mac. This issue usually halts the copying process and can affect any file.
Mac users tend to copy large files or folders less frequently, which could explain why this error is not very common. All the same, it might frustrate you if there is an emergency, and you need to transfer something important.
As reported in some Mac forums, users of macOS High Sierra reported encountering the error code -36 when copying files on their Macs. Funny enough, this error has similar characteristics to the error 43.
Causes of the Error Code -36
The reasons behind the occurrence of the error code -36 on a Mac are diverse, but knowing the exact root cause always comes handy when resolving the problem. It will help reduce the time spent on fixing the issue and prevent future occurrences.
The problem usually stems from the dot-underscore companion files, such as the .DS_Store file, but it can also happen with any other file on your Mac. These hidden files carry vital information like icon images and associated files. So, when there is a problem moving files from a Mac to a Windows-compatible volume and vice versa, the error 36 Mac occurs.
Other likely causes of this error are:
- The file being copied is greater than 4GB.
- The target disk is corrupted.
- There is a system limitation.
- The file is encrypted, or the disk is write-protected.
- The target doesn’t have enough space.
How to Fix the Error Code -36 on Mac?
Fixing the error code -36 on a Mac is decisively simple and easy to overcome. Thankfully, the tricks we are recommending will resolve the problem regardless of the cause, which can be a real time saver.
Solution #1: Run the Dot_Clean Utility
You can effortlessly resolve the error code -36 on a Mac, thanks to dot_clean, a handy command-line tool. To use the dot_clean command, follow the steps below:
- First, turn on your computer, and then follow this path to launch the Terminal window: Applications > Utilities > Terminal.
- Next, type dot_clean into Terminal and leave a single space for the folder path.
- Now, drag the memory card or flash drive icon into the Terminal window to generate the path folder.
- After that, press Enter.
- All the hidden dot-underscore (._) files will be deleted or merged with their host files, which means you can now copy the files to the destination disk, with no issue.
Solution #2: Check for Shortcomings
In most cases, shortcomings like a faulty external media or mismatches in folder permissions and sharing options might cause a Mac to give the error code -36 when copying files. If that is the case, follow these steps to fix the error:
- Check the permissions and sharing options of the file or folder associated with the error code 36 Mac. To perform this setting, right-click on the folder and choose Get Info. After that, navigate to Sharing & Permissions, and then change it to Everyone. But first, you should confirm if your user account has permissions to read and write. If it doesn’t have, click on the Privilege status and make it Read & Write. Now, try to copy your files again.
- If the above trick doesn’t work, check if external media are to blame. You should also check if there is a problem with your connections.
- Another useful trick that might fix this error is to boot your Mac into Safe Mode. To do this, turn off your device, and then turn it back on. When you hear the startup sound, hold down the Shift key. Release this key when you see the Apple logo. Once your computer boots into Safe Mode, try copying files or whatever you want.
Solution #3: Use Third-Party Programs
Until now, you have tried what you could do on your own. It is only reasonable to use an intuitive tool like Outbyte MacRepair to troubleshoot and fix the issue. This repair program works like charm if the causes of the error are malware, viruses, corrupt files, or junk on your Mac. You can use it to restore efficiency and protect your system from errors.
Bravo. You Have Done It.
To conclude, macOS is usually good at preventing problems, so the error code -36 may not be a common sight on your Mac. However, users can still encounter this problem, and when it happens, it completely halts the copying process, which underscores the need to understand how to fix it.
So, next time you encounter this issue, all you have to do is open the Terminal utility and use the dot_clean command. Sometimes, you may need to check for shortcomings. But if you detest manual troubleshooting, install a Mac repair tool to automate things.
How To Fix Error Code 0 Mac
If our suggested tips worked for you, or you know of other tricks to resolve the error code 36 Mac Mojave, let us know in the comments.
How To Fix Error Code 0x204 On Mac
See more information about Outbyte and uninstall instructions. Please review EULA and Privacy Policy.
