How To Convert Pdf To Word For Mac
2020-10-27 20:45:20 • Filed to: Top List of PDF Software • Proven solutions
Step 3: Convert Scanned PDF to Word on Mac (Optional) To convert a scanned PDF file, you need to click the 'Perform OCR' button first. After recognized the scanned PDF, click on 'File' 'Export To' and select 'To Word' in the menu bar. Then click 'Save' to start the conversion. How to Export PDF to Word on Mac Using Google Docs. You might have accessed Google Docs.
The 'best PDF to Word converter for Mac' must meet certain strict requirements in order to qualify for that prestigious title. Not only should it be a highly accurate tool with advanced functions like OCR to recognize text that is image-based, but it should offer additional features to handle PDF workflows. Of course, it also has to sport a slick Mac interface so it doesn't contrast with Mac App Store applications in terms of design and functionality. After extensive research on the Mac PDF tools available today, both offline and online, we've arrived at a list of Top 10 PDF to Word Converter for Mac applications. Let's get straight down to it.
- Part 1: Top 5 PDF to Word Converter for Mac Offline
- Part 2: Top 5 Free PDF to Word Converter for Mac Online
- Part 3: How Convert PDF to Word Mac Free Online
Top 5 PDF to Word Converter for Mac
1. PDFelement
PDFelement is widely used by professionals in multiple industries such as architects, designers, writers, developers, HR executives, accountants, and many more. In fact, PDFelement is useful for any scenario where documents are processed and PDF is the primary vehicle to disseminate written information.
The features of PDFelement cover everything you need to manage PDF document workflows. The editing tools are comprehensive, allowing users to add, modify, and fully control elements like text, images, hyperlinks, annotations, headers, footers, page numbering, watermarks, embedded media, etc. Creating PDF from other file types is a breeze and conversion from PDF to other formats is fast and accurate. It boasts a full suite of protection tools like file encryptions, applying restrictions, watermarking, redaction, etc. You also get access to advanced form creation, form filling, and form conversion tools, and it's very simple to add a legally valid digital signature in seconds. The user interface is one of the best things about the software and makes it user-friendly and easy to navigate.
Pros:
- Easy-to-understand tools for editing, conversion, creation, protection, forms, annotations, etc.
- Convenient layout for optimal user experience - zero learning curve.
- Comprehensive tools for document management, including file optimization, page management, printing, sharing, cloud integration, etc.
- Affordable alternative to Adobe Acrobat DC for Mac
- Also available for Windows, iOS, and Android computers, smartphones, and other devices.
Cons:
- Watermarks are applied to free trial version when editing or converting.
2. Adobe Acrobat DC for Mac
Adobe Acrobat DC for Mac is one of the most widely used enterprise PDF applications. It offers a slew of features for document management, including creation, editing, conversion, security, optimization, signing, etc. One of the best features of Acrobat DC is that the tools have been added over years of experience and customer feedback, which means you'll find everything you need to handle a PDF document. The downside is that these tools have been added without any significant changes to the main interface. That's why many users still find it cluttered and a little confusing, especially those using it for the first time.
Pros:
- Fully-loaded PDF editor with a wide range of functionality.
- Powerful conversion engine and backend utilities.
- The most widely used PDF platform in the business world.
Cons:
- Very expensive for small businesses and entrepreneurs just starting out.
- A complex interface that's not very user-friendly, especially for first-timers.
3. PDFpenPro
PDFpenPro is a great PDF to Word converter for Mac that packs a lot of additional features, not only for file conversion but also advanced features like PDF editing, OCR, interactive form creation, digital signatures, etc. The app is not as popular as the ones we've covered so far, but users call it a 'workhorse' and a 'clean installing application', among other things. The only major complaint that users have is that updates are too frequent and none of the significant ones are free. Other than that, PDFpen and PDFpenPro are robust PDF utilities for converting, editing, and other PDF functions.
Pros:
- Capable of handling batch PDF processes.
- Slightly more affordable than Acrobat DC.
- macOS-focused application, hence more in line with other Mac apps.
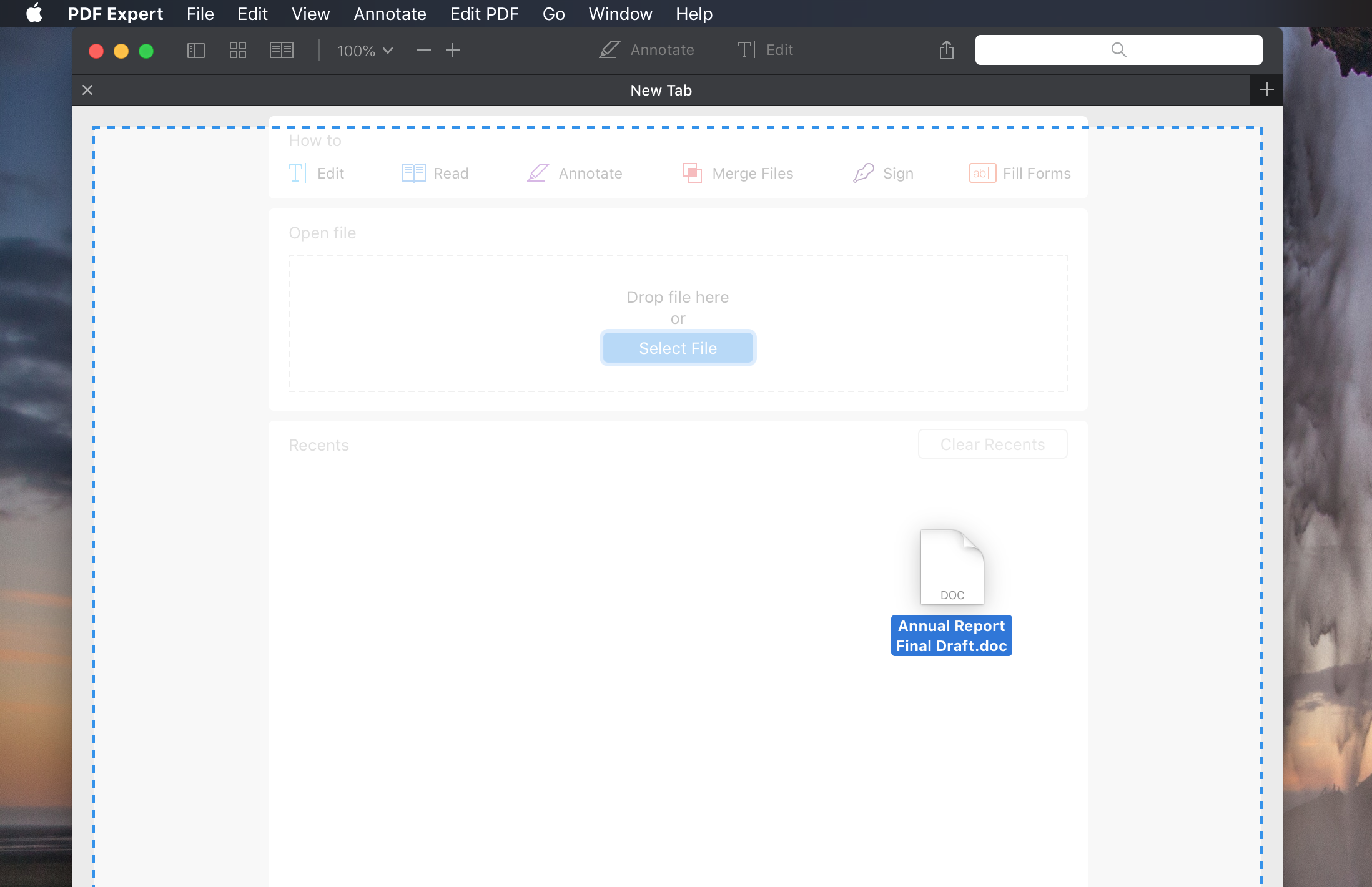
Cons:

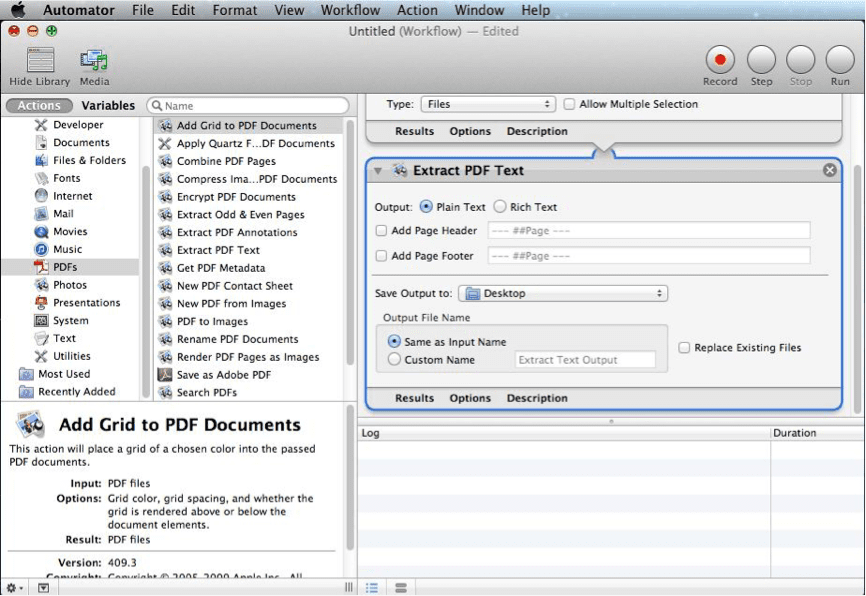
- Too many updates.
- Problems with form creation have been reported.
- Not the best in terms of design UI and UX.
4. Foxit PhantomPDF Mac
PhantomPDF for Mac from Foxit is essentially a full-bodied PDF editor with a great PDF to Word converter Mac function. It allows users to edit PDFs, secure them with encryption, sign documents, manage forms, add background elements, annotate files, perform OCR, and do other tasks. The tools are easy to access and the layout is uncluttered, which is suitable for a Mac interface. The big downside is that PDF creation and conversion options are limited in terms of the number of different file types supported.
Pros:
- Basic and advanced PDF tools.
- The clean interface makes navigation easy.
Cons:
- Slightly on the expensive side.
- Lacks PDF to EPUB conversion.
- OCR is not very accurate.
5. Kofax Power PDF for Mac
The newly named Kofax carries the same 'Power' name and is essentially the same product but rebranded from the older Nuance. A little on the expensive side of the line, Kofax Power PDF for Mac offers a considerable collection of tools and features. The file compression engine isn't as powerful or accurate as the other PDF editors we've covered, but you do get batch processing in the Standard version for Mac. The PDF to Word conversion is fairly reliable but it doesn't have the leverage of OCR that PDFelement or Adobe Acrobat DC for Mac offers.
Pros:
- Quick and easy editing features.
- Robust tool for adding digital signatures.
- A great tool for creating PDF from multiple files.
Cons:
- Pricing is a little high for individual use.
- PDF compression is not too good.
Top 5 Free PDF to Word Converter for Mac
1. Google Docs
Google Docs is one of the most commonly used online word processors in the world. It also offers file export options that include PDF to Word, Excel, and several other formats. The conversion from PDF to Word is quite accurate in terms of preserving the layout of the original; however, that's not the case with complex documents with various types of content. One big advantage is that it is free with your Google account and can be upgraded to a higher capacity once you hit the 15GB free cap, which is quite generous for personal use.
Pros:
- Instantly download PDF as Word by exporting the file.
- Upload the converted file again to access from anywhere.
- Familiar interface for most users of the G Suite application.
How To Convert Pdf To Word On Mac Using Preview
Cons:
- The exported Word files aren't available online unless they're re-uploaded to Drive.
- Complex PDF layouts often come out garbled or misaligned, forcing you to waste precious time repairing the document.
2. HiPDF
HiPDF is an online extension of Wondershare's PDF suite of tools. Each PDF function has a dedicated web page and the site itself covers dozens of capabilities that are categorized into Convert (to and from PDF), PDF Tools, and Image Tools. The PDF tools include editing, compression, unlocking, merging, splitting, cropping, rotating, protecting, page deletion, page rearranging, redaction, eSigning, image extraction, and text replacement. The conversion tools include not just the PDF to Word Converter for Mac, Windows, and Linux, but also PDF to several other formats such as Excel, PPT, image formats, and even obscure file types like Apple Pages and DXF. The backend program is executed on the cloud when converting PDF to Word or utilizing one of the other services, and it's essentially free unless you want to leverage advanced features such as OCR.
Pros:
- Free PDF to Word conversion and several other PDF actions and tasks.
- Simple interface to make it easy for first-time users.
- Reliable conversion engine that accurately reproduces the original content in other formats.
- Extensive availability of tutorials, guides, and other helpful resources.
Cons:
- Some limitations for unregistered users.

How To Convert Pdf To Word On Mac Using Google Docs
3. PDF to Word Free (Mac App Store Application)
Being an Apple-approved Mac App Store application, PDF to Word Free is built for Mac and it's clear from the interface that it has been designed with the UI and UX as primary considerations. It allows bulk conversion and supports several languages. You can choose your output as .doc, .docx, or .txt, but the major problem is that it is only free for the first three pages of your PDF doc. That makes its name a little misleading if you don't read the fine print.
Pros:
- Dedicated app for PDF to Word Mac conversion.
- Apple-approved application.
- Fast and accurate conversion.
Cons:
- No additional functionality.
- Free version limited to 3 PDF pages per task.
4. Nitro PDF to Word Online Converter
PDF to Word Online Converter is a free web-based service from the makers of the Nitro Productivity Suite, which comprises the desktop PDF editor, Nitro Pro, and the cloud-based service, Nitro Cloud. The major plus point is that the conversion engine used for the online converter is the same one used in Nitro Pro.
Pros:
- Powerful conversion engine.
- Convenient web interface.
- Fast conversion.
Cons:
- Limited functionality - no additional features unless you upgrade to premium.
- Conversion limit set to 5 per email address.
5. Doxillion PDF to Word Converter
Doxillion PDF to Word Converter is a great app if you only need the text parts of a PDF to be converted to MS Word, .txt, and other text-based formats. The advantage is that you can now edit the text in the output file without the need for a PDF editor, which can often be expensive.
Pros:
- Simple and lightweight application for convenient download and installation.
- Supports all text-based formats.
- Batch conversion option available.
Cons:
- Cannot convert image-based text or scanned PDFs.
- Low ease-of-use rating.
- No PDF editing or other features.
How to Convert PDF to Word Mac Free Online
One of the online PDF to Word converter for Mac services we covered was HiPDF. This web-based utility can convert PDF to Word on Mac free online and only takes a couple of steps to execute the process. The conversion engine works with all types of PDF content, including text, images, hyperlinks, tables, graphical content, footers, headers, watermarks, endnotes, annotations, embedded media, and so on. So, when you convert any PDF to Word on Mac, Windows, or Linux, the layout, alignment, and other attributes of the original content are faithfully rendered in the output Word file.
The Process
- 1. Go to the HiPDF PDF to Word conversion page and upload your PDF using the 'Choose File' option or a drag-and-drop action. You can also click one of the cloud storage service icons to import a file directly into the web page.
- 2. Click the 'Convert' button.
- 3. Once the progress bar reaches 100%, click the 'Download' button to save your file to a local folder or a cloud service.
HiPDF is an easy-to-use PDF to DOC converter for Mac and other platforms. All you need is a device that's connected to the Internet and you're good to go. All of the other tools in the Top 10 PDF to Word Converter for Mac applications we've covered today are powerful utilities in their own right. However, your decision should be based on the totality of functions that you expect the tool to perform. In that respect, you're far better off with PDFelement or Acrobat DC because they offer the full spectrum of PDF functions.
Free Download or Buy PDFelement right now!
Free Download or Buy PDFelement right now!
Buy PDFelement right now!
Buy PDFelement right now!
0 Comment(s)
Are you a Macbook user and working on MS Word 2011 or earlier and PDF a lot? Then there is a good chance you come across vexing issues as this:
You just finish a three-page word document with dozens of hyperlinks on it; you save it as PDF. But before you send it to your colleagues via email, you noticed that most of or even all the hyperlinks, including the table of contents and reference, are not clickable at all.
They are blue and underlined as they should be, but there are just no links embedded there. Wired, huh?
If you have ever experienced or are experiencing this trouble, you are not alone. This hyperlink not being retained after Word to PDF conversion happens to all macOS users like you.
No need to worry if it confuses you. We’ve got a few workarounds for you. Just read on to learn how to convert Word to PDF with hyperlinks on Mac.
Why are your hyperlinks not clickable in PDF on Mac?
The answer is simple: you are using Preview, the default PDF reader on macOS, to read your converted PDF documents, instead of the free Acrobat Reader from Adobe.
There is one thing in Acrobat Reader that Preview does not have. It’s the auto link detection feature. It detects texts starting with http:// or https:// or email address and create links from them. So if you use the free Adobe reader instead of Preview to read PDF on Mac, you may see different results.
Another reason, as people pointed out, may be that Word’s Mac version does not have the “keep hyperlink option” as the Windows version does. This directly results in confusion to those new Mac users who just switch from Windows.
6 methods to convert Word to PDF with hyperlinks on Mac
Below is a list of 6 methods to convert Word to PDF while preserving hyperlinks on Mac. Some may work for you, others may not. If it disappoints you, try upgrading your tools you are working on. You just have to make sure it’s not a software thing.
1. “Best for electronic distribution and accessibility” option in Word
If you are using Word 2016 for Mac (or later) and you lose your hyperlinks after exporting Word to PDF, try the following to get the trouble fixed:
Step 1: Insert links, and make sure all of them works fine. In other words, avoid inserting dead links to the file.
Step 2: Go to File > Save as, and choose PDF in the file format options.
Step 3: Check the box “Best for electronic distribution and accessibility”, and click Export.
This will normally retain the hyperlinks on your new PDF documents. But there seems to be another bummer coming out of this trick. It converts links, but will probably mess up the font formatting. The problem still exists in 2020. So if you can’t accept this, skip to the other methods below.
2. Keep hyperlinks live by using Pages to do the Word to PDF conversion
Pages is the default Word-like software on Apple Macbook. But you may not be using it just simply because it’s not like Word. But in some scenarios, Pages fixes things that Word can’t.
Processing Doc. or Docx. files in Pages will help you bypass the PDF hyperlink issue on Mac. Just follow the steps below:
Step 1: Go to File > Print, click the PDF button down below the pop-up window, and select Save as PDF.
Step 2: Put on a name for the PDF, choose a location to save PDF, and click Save.
This is where Pages beats Word. Whether the hyperlinks are real URLs (starting with http:// or https://) or not, Pages embeds them just fine.
3. Use WPS — best free MS Office alternative on Mac (recommended)
You may think of switching from Mac to Windows. After all, converting Word to PDF using the Windows version of Word won’t bring you all these. It has the “keep hyperlinks and bookmarks” setting, which makes things much simpler.
Well, WPS, the free Office alternative on Mac, will save you from the grand project of switching the operation system. This Chinese software works perfectly the same on Mac as you are using Word on Windows. Since it’s completely free and does some optimization over Office, it’s even much better than it’s competitor.
You can convert Word to PDF with hyperlinks on Mac by using WPS for Mac by the following steps:
Step 1: Download WPS for Mac here, and open your Word file with it.
Step 2: Go to File > Export to PDF. Under the Export options, check the Hyperlink box, and click OK.
Step 3: Wait until it completes saving, and click Open the File button on the new window.
You will see the hand icon when you hover you mouse on each hyperlink. That means all of them are clickable. Now you can say goodbye officially to Word for Mac.
4. Google Docs approach
Google Docs can also do the same thing with similar procedures, which are no more than Open > Check links > Save/Download as PDF. And all your links will be included in the new PDF file.
But just as the Save as PDF feature in Word, Google Docs don’t retain the formatting either. If those hyperlinks are way more important to you than those fancy formatting, this method will do you just fine.
5. Other paid tools
I personally would not recommend this approach. Price is the biggest concern. Why would I spend money to do something that I can simply get done with tons of free tricks?
But if you are not only looking for a paid app that did only this, you may give those a try. There are actually many PDF tools in the market, PDFElement, PDFPen Pro, free DF WIZ, etc. You probably need a few minutes to compare the price and features before you purchase.
6. A fun fix without using any tool, though complicated
This is just shared to entertain, not for serious problem-solving. It’s more than a few clicks. A few settings and adjustment, and even patience may be required. But it does get hyperlinks back where they supposed to be in PDF on Mac.
Step 1: In you Word document for Mac, put a blank line above the line where there is a linked word or phrases.
Step 2: Paste the link to that blank line, and shrink the link to the size that fits right above the texts where you want to insert that link.
Step 3: Select the link and adjust the link spacing to 1.0.
Step 4: Make the link line invisible by changing it’s font color to white.
Convert Mac Doc To Pdf
Then you can go with the regular Save as PDF steps. After that, test each link by hovering the mouse over the texts and links and clicking on it.
How To Convert Pdf To Word For Mac
Final words
How To Convert A Pdf To Word On Mac For Free
That’s pretty much it. You can try the each of these methods until you find one working well. Don’t ask how to convert PDF to Word with hyperlinks again. It’s no big deal anymore, because you have tons of methods to work through it.
