Dell Webcam Manager Windows 10
Dell Webcam Center 2.0 is available to all software users as a free download for Windows 10 PCs but also without a hitch on Windows 7 and Windows 8. Compatibility with this software may vary, but will generally run fine under Microsoft Windows 10, Windows 8, Windows 8.1, Windows 7, Windows Vista and Windows XP on either a 32-bit or 64-bit setup. Tech support scams are an industry-wide issue where scammers trick you into paying for unnecessary technical support services. You can help protect yourself from scammers by verifying that the contact is a Microsoft Agent or Microsoft Employee and that the phone number is an official Microsoft global customer service number. Dell Webcam Central, developed by Creative Technology for Dell, is a free available for download program. It is intended to be used only on specific Dell Notebooks with compatible hardware and does not work on other computers. Dell Webcam Central is a program which enables the user to take snapshots, record videos and use videos in chat programs.
Dell Webcam Central is a freeware software app filed under webcam tools and made available by Creative Technology for Windows.
The review for Dell Webcam Central has not been completed yet, but it was tested by an editor here on a PC and a list of features has been compiled; see below.

If you would like to submit a review of this software download, we welcome your input and encourage you to submit us something!
Capture videos and take photo snapshots with Dell laptop webcams
Dell Webcam Central is intended to be used only on specific Dell Notebooks with compatible hardware and does not work on other computers.
Dell Webcam Central is a program which enables the user to take snapshots, record videos and use videos in chat programs. The main screen has two tabs: Snap Photos and Record Videos.
Dell Webcam Central can capture webcam streams and capture video from input devices.
Features and highlights
- Make use of H.264 video recording
- Capture photos and videos
- Create fun effects on video and audio
- Share photos, PowerPoint slides and Windows Desktop with the remote party
- Control video settings
- Cancel noise on audio
- Share photos and videos on social networking web sites such as YouTube, Photobucket, Facebook, KinKast, Box.net and Youku(China)
Dell Webcam Central on 32-bit and 64-bit PCs
This download is licensed as freeware for the Windows (32-bit and 64-bit) operating system on a laptop or desktop PC from webcam tools without restrictions. Dell Webcam Central 2.0.46 is available to all software users as a free download for Windows 10 PCs but also without a hitch on Windows 7 and Windows 8.
Compatibility with this software may vary, but will generally run fine under Microsoft Windows 10, Windows 8, Windows 8.1, Windows 7, Windows Vista and Windows XP on either a 32-bit or 64-bit setup. A separate x64 version may be available from Creative Technology.
Filed under:- Dell Webcam Central Download
- Freeware Webcam Tools
- Major release: Dell Webcam Central 2.0
When your camera isn't working in Windows 10, it might be missing drivers after a recent update. It's also possible that your anti-virus program is blocking the camera, your privacy settings don't allow camera access for some apps, or there's a problem with the app you want to use.
Looking for other camera info?
Need more info on missing camera rolls? See Fix a missing Camera Roll in Windows 10.
Curious about importing photos? See Import photos and videos from phone to PC.
Before you begin
Before working through the possible solutions listed, do these first:
Check for updates. Select Start , then select Settings > Update & Security > Windows Update > Check for updates. If you see the option to View optional updates, select it to see if there are updates available for your camera. Allow available updates to install, then restart your device when it's ready.
Restart your PC. If you haven't restarted your device since the camera stopped working, you should do so. Select Start , then select Power > Restart. Waking up your device from sleep isn't the same thing as a restart.
Test your camera with the Camera app. Select Start , then choose Camera from the list of apps. If you're asked to allow access to the Camera, select Yes. If the camera works in the Camera app, the problem might be with the app you're trying to use.
Open Camera
If your camera still doesn’t work, here are some other things to try. For best results, try the possible fixes in the order presented.
Check for a camera switch or button your device
Some laptops and portable devices have a physical switch or button that turns the camera on or off. When turned off, your device won't recognize that there's a camera installed. If your computer has a switch or button, make sure it's in the on position before using your camera.

Check your settings
Give your apps permission
If you recently updated Windows 10, you might need to give apps permission to use the camera. In newer versions of Windows 10, some apps don’t have default access to the camera.
To let your device access the camera, select Start , then select Settings > Privacy > Camera . In Allow access to the camera on this device, if Camera access for this device is turned off, select Change and turn on Camera access for this device.
Note: If camera access for the device is turned off and you can't select Change, you'll need an administrator on the device to turn on camera access for you.
Before any app can access your camera, make sure camera access is turned on for apps in your user account. Make sure that Allow apps to access your camera is turned on.
After allowing access to the camera, go to Choose which Microsoft Store apps can access your camera and turn on camera access for the apps you want. Only apps installed from the Microsoft Store will show in this list.
If you installed the app from the internet, a disc, a USB drive, or your IT administrator installed the app for you, it might not be a Microsoft Store app. To check, go to Allow desktop apps access to your camera and make sure it's turned on. Many video conferencing apps, like Microsoft Teams, are desktop apps that require this setting to be turned on.
To learn how you can configure your camera privacy settings in Windows 10, go to this Windows Community (in English) page.
Check your antivirus software
In your antivirus software settings, look for settings that block access to your camera or permission to use your camera. For help, visit your antivirus software company’s website.
Check your hardware drivers
Try a different USB port and scan for hardware changes
If you're using an external camera, try using it with a different USB port on your device first. If that doesn't work, or your camera is built-in to your device, try this:
Select Start , enter device manager, then select it from the search results.
Find your camera under Cameras, Imaging devices or Sound, video and game controllers.
If you can't find your camera, select the Action menu, then select Scan for hardware changes.
Wait for it to scan and reinstall updated drivers, restart your device, then try opening the Camera app again.
If these steps don't fix your issue, continue to the next steps.
Check for an incompatible camera driver
Some older cameras that were designed for older devices aren't compatible with Windows 10. Here's how to check if you have if your camera is compatible:
In Device Manager, look for your camera under Cameras, Imaging devices or Sound, video and game controllers.
Press and hold (or right-click) the name of your camera, and then select Properties.
Select the Driver tab, select the Driver Details button, and look for a file name that includes stream.sys. If it’s there, your camera was designed before Windows 7 and you'll have to replace it with a newer camera.
If you don't find a file name that includes stream.sys, continue to the next steps.
Roll back the camera driver
If your camera stopped working after an update, try these steps:
In Device Manager, press and hold (or right-click) your camera, and then select Properties.
Select the Driver tab, select Roll Back Driver, and then choose Yes. (Some drivers don’t provide this option. If your driver doesn’t have Roll Back Driver available, go ahead to the next fix.)
After the roll back is complete, restart your device, and then try opening the Camera app again.
If rolling back didn’t work or isn’t available, continue to the next steps.
Uninstall your camera driver and scan for hardware changes
In Device Manager, press and hold (or right-click) your camera, and then select Properties.
Select the Driver tab, then select Uninstall Device. Select the check box for Deletethe driver software for this device, then select OK.
In Device Manager, on the Action menu, select Scan for hardware changes.
Wait for it to scan and reinstall updated drivers, restart your PC, and then try opening the Camera app again.
Dell Camera App Windows 10
Note: If your camera still doesn’t work, look for help on the camera manufacturer’s website.
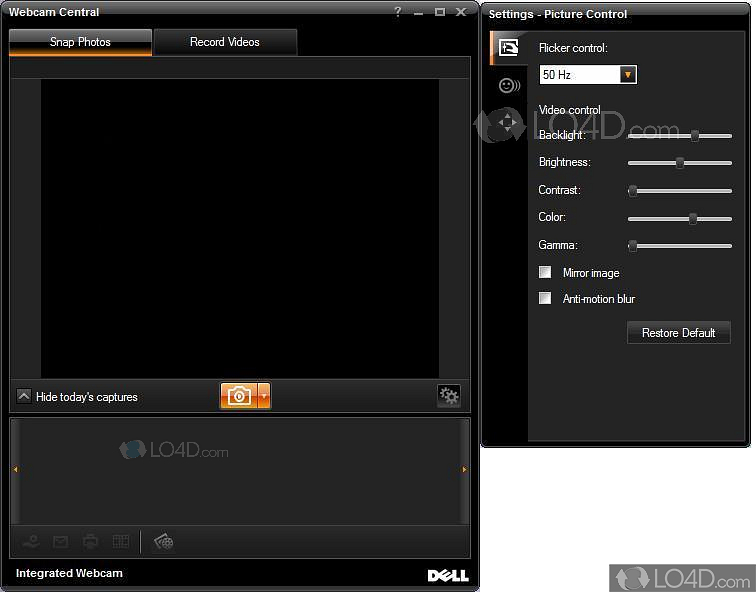
Need more help?
If you'd like to learn about the basics of using the camera, see How to use the Camera app.
Find answers in the forums
If the previous solutions don’t work, try searching for similar problems in the Microsoft Community forum for Windows Camera. If you don’t find a solution, go ahead and share details about your experience there, then check back later for responses.
Submit feedback
If you've tried the steps in this article and don't find a solution that works, use Windows Feedback Hub to file a bug. This helps Microsoft find the root cause of this problem.
Include details about what you were doing, or specific steps you were taking, when the problem occurred. Be sure to use Recreate my problem when you submit your feedback in the Feedback Hub.
For help submitting feedback with Feedback Hub, see Send feedback to Microsoft with the Feedback Hub app.
Dell Webcam Manager Windows 10
Related topics
Dell Integrated Webcam Software Windows 10
Fix a missing Camera Roll in Windows 10.
